Notifications
Posted by - Support KAAYXOL -
on - 5 hours ago -
Filed in - Technology -
-
5 Views - 0 Comments - 0 Likes - 0 Reviews
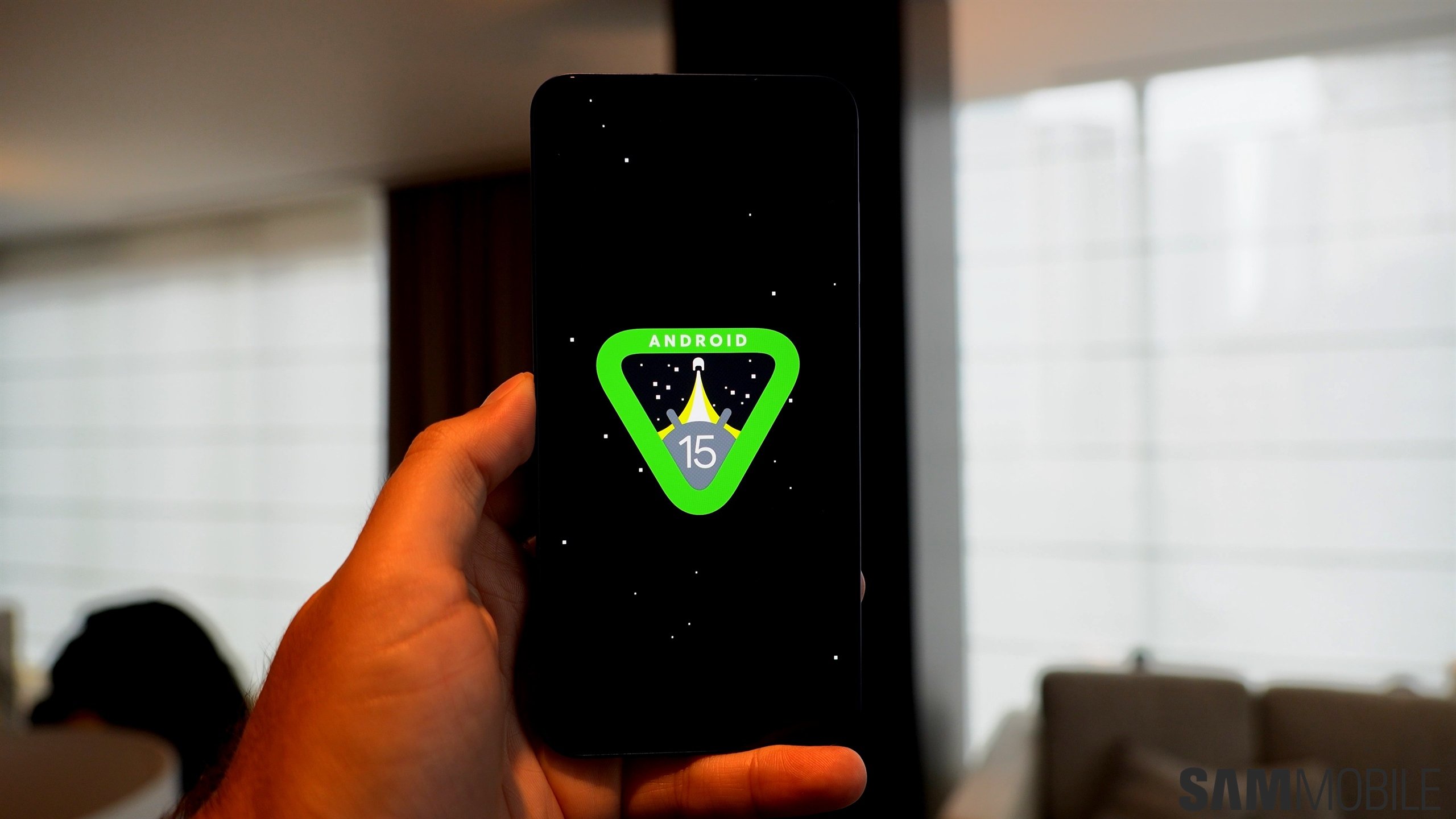
The Galaxy S25, Galaxy S25+, and Galaxy S25 Ultra are the first Samsung Galaxy phones that run on Android 15 and One UI 7 out of the box. Once these phones go on sale worldwide on February 7, Samsung will start bringing the One UI 7 update to older devices.
One UI 7 packs some big new features, and it also changes how a lot of the existing functionality works. In this article, we talk about three changes in particular that may annoy you, especially if you are a long-time Galaxy smartphone user, and how you can go back to the old way of doing things.
After updating your device to One UI 7, you may be shocked to find that there are no quick panel buttons above your notifications. The quick panel has been separated from the notification panel on the latest version of One UI: it is now accessible by opening the notification panel and swiping in from the left or right edge of the screen.
You can also directly open the quick panel by swiping down from the top right corner of the screen. But don't worry, going back to the combined notification and quick panels takes just a few taps.
To do that, open the quick panel, tap the pencil icon to go into editing mode, hit the Panel settings button, and select the Together option. Then, go back and tap the Done button next to Panel settings to confirm the change.
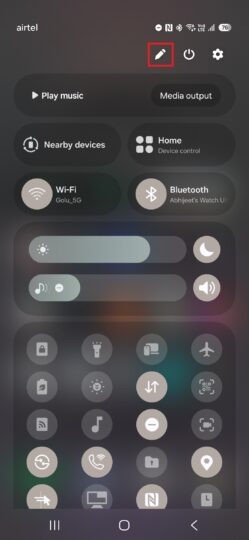
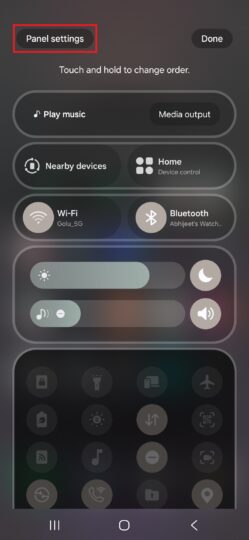
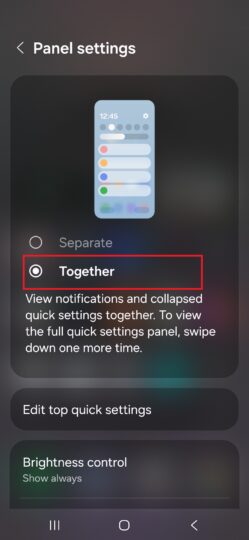
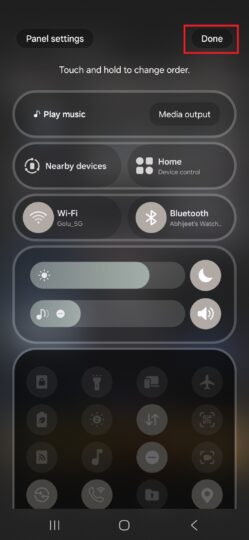
One UI's suite of AI tools may be called Galaxy AI, but under the hood, a lot of the features are powered by Google. Samsung is also pushing Google Gemini as the primary digital assistant starting with One UI 7.
Bixby users will find that on One UI 7, long pressing the power key opens Google Gemini, but they can assign the power key to Bixby again by opening the Settings app on the phone, navigating to the Advanced features » Side button menu, tapping the Long press button, and selecting Bixby.
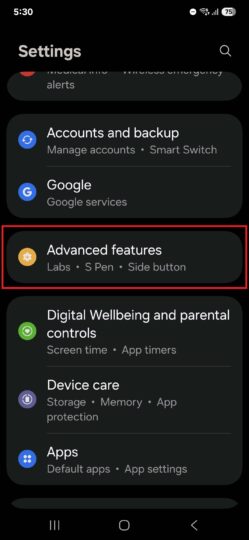
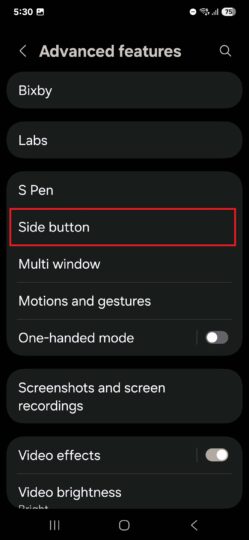
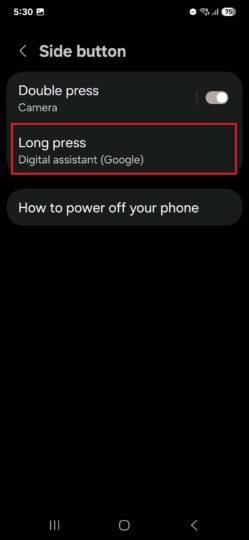
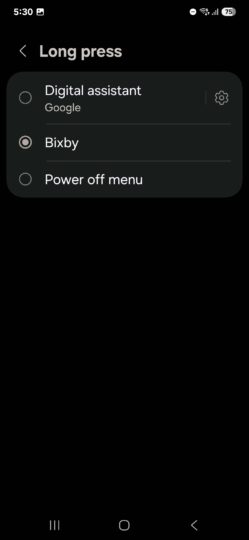
Samsung fans have long requested a vertical app drawer, and the company has finally listened. On One UI 7, you have the choice between a horizontally and vertically scrolling app drawer. A vertical app drawer lets you find the app you want faster as there are fewer swipes involved, but it may not be to everyone's liking.
If you would rather have the old app drawer back, open the app drawer, tap the More button next to the search bar, press Sort, and select Custom order. You will then be able to swipe left and right to browse through the app drawer pages.




It's worth noting that there is no way to sort apps alphabetically if you switch to a horizontal app drawer. Alphabetical sorting is only possible in the vertical drawer, and there's no way to fix or change that.
The post Three annoying One UI 7 changes to be aware of (and how to fix them) appeared first on SamMobile.

