Notifications
Posted by - Support KAAYXOL -
on - 5 hours ago -
Filed in - Technology -
-
10 Views - 0 Comments - 0 Likes - 0 Reviews

The Galaxy S25 series will go on sale worldwide on February 7. Customers who have pre-ordered the phones may even be getting them a bit early. Whether or not you fall in the latter camp, once you fire up your brand new Galaxy S25, Galaxy S25+, or Galaxy S25 Ultra, there are some settings you should check out and change for an enhanced user experience.
Your Galaxy S25, S25+, or S25 Ultra will ask you if you want to transfer data from your existing devices during the initial setup process. But if you missed or skipped that step, you can manually fire up the Smart Switch app.
If your existing device is a Galaxy phone, it should have Smart Switch already installed. If you're upgrading from an iPhone or an Android phone from a different brand, you will first have to download Smart Switch on it from the App Store or the Play Store.
Once Smart Switch is open on both your old and new device, follow the on-screen instructions.
Most brands have moved on to gestures as the default navigation method on their smartphones. Samsung, however, continues to stick with traditional on-screen buttons as the default.
The debate over which method is better is unlikely to ever end. But if you prefer gestures, you can enable them from your S25's Settings » Display » Navigation bar menu.
All Galaxy S25 models come with superb displays. But to get the absolute best experience, there are a few settings you can enable or change.
Display resolution
The Galaxy S25+ and S25 Ultra displays have a QHD+ (3120 x 1440) resolution but are set to FHD+ (2340 x 1080) resolution out of the box. That's more than enough for most users, but if you want the sharpest viewing experience, switch to QHD+ from the Settings » Display » Screen resolution menu.
Video brightness
This feature jacks up the display brightness and makes colors more vibrant when you're playing videos in supported apps.
To enable it, head into the Settings » Advanced features » Video brightness menu and select the Bright option. In the same menu, you can select which apps should or shouldn't be enhanced by the video brightness feature.
Screen timeout
By default, the screen on your Galaxy S25 will turn off after 30 seconds of inactivity. You can change that from the Settings » Display » Screen timeout menu. Better yet, you can have the phone keep the screen turned on as long as you're looking at it by enabling the Keep screen on while viewing option.
Enable Eye comfort shield for more comfortable viewing
The Eye comfort shield feature on Galaxy smartphones is designed to reduce strain on your eyes. It limits blue light and uses warmer colors, which is particularly helpful at night. There are multiple options to choose from here.
You can enable the Adaptive option to have the phone automatically adjust colors depending on the time of day or choose a custom color temperature (you can also set a schedule for this). There is also a feature called Enhanced comfort that further adjusts color tones and contrast for comfortable viewing at night.
To enable and customize Eye comfort shield, head into the phone's Settings » Display » Eye comfort shield menu.
You get a ton of variety for wallpapers on your new Galaxy S25/S25+/Ultra. You can also use Galaxy AI to generate custom wallpapers. To change wallpapers, head into the phone's Settings » Wallpaper and style » Change wallpapers menu. If you want to try Galaxy AI wallpapers, check out our detailed guide to find out how they work.
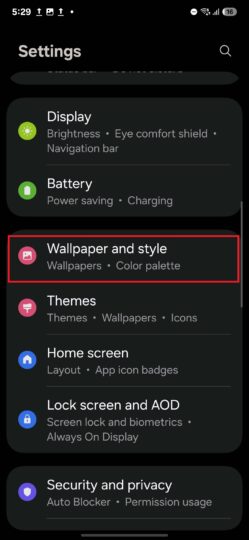
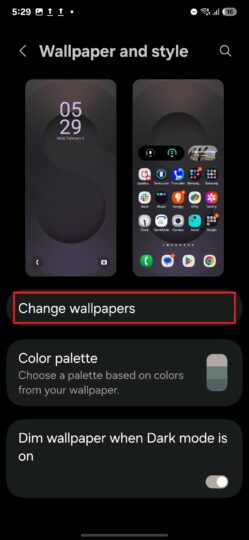
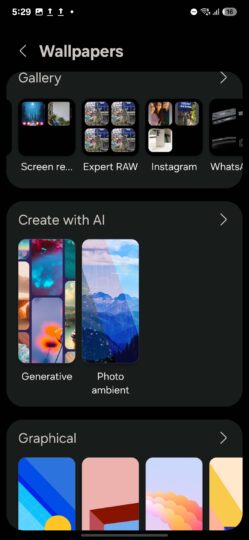
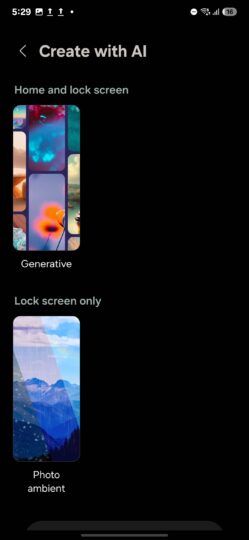
The edge panel allows you to access apps, contacts, widgets, tools, and more from almost any screen by swiping in from the edge of the screen.
There are multiple panels to choose from. The Apps panel lets you quickly open your favorite apps, while the People panel is great for quickly dialing or messaging a contact.
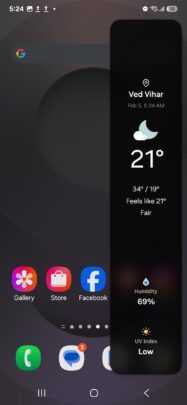
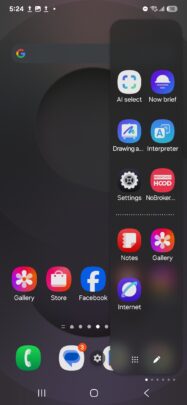
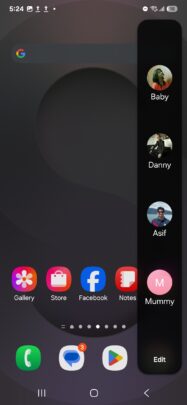
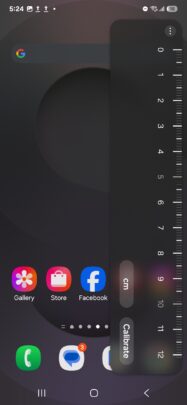
The Tools panels offers quick access to tools such as a compass, ruler, and flashlight; you also have a Tasks panel where you can add shortcuts to tasks within different apps, like adding a calendar event, taking a screenshot, or directly opening the Camera app in a particular shooting mode.
To get started with Edge panels, head into the Settings » Display » Edge panels menu. Also check out our guide on the feature to learn how to customize the various panels and the way you access them (some elements in the guide may not be applicable to the Galaxy S25 series).
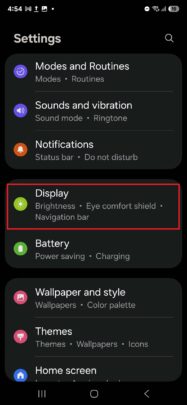
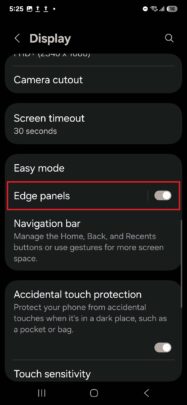
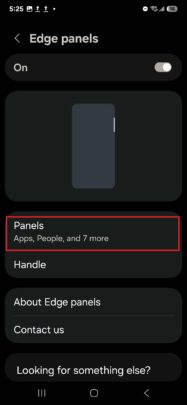
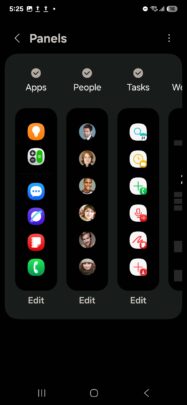
Your Galaxy S25 series phone offers a fantastic split-screen multitasking feature called Multi Window. It can also show apps in small pop-up windows that you can resize and move around. Like many of the other features we have mentioned here, there are some additional settings and tweaks that can enhance the multitasking experience.
For example, you can enable a swipe gesture that lets you quickly switch to split-screen view by swiping up from the bottom of the screen using two fingers. There's also a gesture that lets you open an app in a small pop-up window by swiping in from the top left or right corner of the screen.
To customize Multi Window, navigate to the phone's Settings » Advanced features » Multi Window menu.
With Android 15 and One UI 7, Samsung made some big changes to how the quick panel works. These changes can be jarring for both existing Galaxy users and those who are switching from a different brand.
On your Galaxy S25 series phone, you can swipe down from the top of the screen to see your notifications. Then, a swipe from the left or right edge of the screen gets you to the quick panel.
But if you want to combine the notifications area and the quick panel, you can open the quick panel, hit the pencil icon to go into editing mode, tap the Panel settings button, and select the Together option. This will put some of the quick panel buttons above the notifications, and you can access the full/expanded quick panel by swiping down.




You can also customize the quick panel toggles and buttons to your liking. Tap the pencil icon in the expanded quick panel to go into editing mode and move things around as you please. Be sure to press the Done button or your changes may not be saved.
Samsung introduced a vertical app drawer on Galaxy devices with Android 15 and One UI 7. It's a more intuitive and faster way of scrolling through and finding your favorite apps. However, it's not enabled by default.
To switch to vertical scrolling, swipe up on the home screen to bring up the app drawer, hit the more button next to the search bar, tap Sort, then select Alphabetical.




As the name suggests, you cannot manually change the order of apps in the vertical app drawer. If you want your favorite apps to show up at the top, you will need to use folders. To create a folder, long press the desired app and drag it to the top of another app and let go. Repeat the process for each app that you want to add to a folder.
The Galaxy S25 lineup has a feature-packed camera app, with several tweaks that help you better frame pictures before you hit the shutter button. Below are some of the changes you may want to make in the camera app's settings (which you can access by tapping the icon with the four dots in the viewfinder and pressing the wheel icon).
Increase video shooting resolution and frame rate
The Galaxy S25 series phones can record videos at up to 8K resolution and support shooting at 60 fps (frames per second). But out of the box, they record videos at Full HD (1080p) and 30 fps.
For sharper videos, switch to 4K (UHD) resolution by opening the camera app, hitting the Video button to switch to video mode, tapping the resolution button at the top (next to the HDR button), and selecting UHD.
After you enable 4K recording, you can also enable 60 fps mode for smoother videos by tapping the relevant option right below the resolution changer.
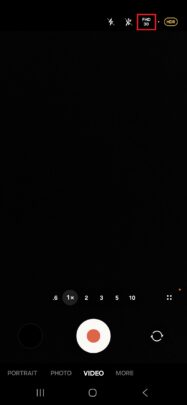
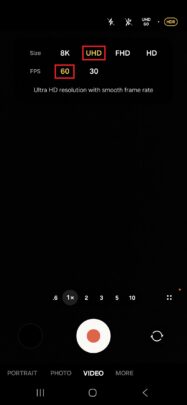
Try 8K recording
The Galaxy S25 series supports recording 8K videos at 30 fps, and the Galaxy S25 Ultra lets you do it on the ultra-wide, main, and 5x zoom cameras. To switch to 8K resolution, open the camera app, hit the Video button to switch to video mode, tap the resolution button at the top (next to the HDR button), and select the 8K option.
Just remember to switch back to 4K or Full HD+ resolution if you don't think 8K videos—which take up a lot of storage space—are worth it, as the phone remembers the last used video resolution.
Enable motion photos
Like most smartphones on the market today, you can take motion photos on the Galaxy S25, S25+, and S25 Ultra. This feature saves a video of the last few seconds before you hit the shutter button and a few seconds after the picture has been taken.
If the picture isn't what you had hoped for, you can run the motion photo in the Gallery app and select a moment from it to save as a still image. You can enable motion photos by hitting its toggle (the one with the play button) at the top right of the camera viewfinder (top left in landscape orientation).
If you capture a lot of selfies, you can also check out the best face feature. It finds the best faces and frames from the motion photo and lets you choose which one to save as a separate image. You can access the best face feature by opening the relevant photo in the Gallery app, swiping up, and tapping the Choose best face option.
Optimize your photos for more pleasing results
In the Intelligent optimization submenu in the camera settings sits Scene Optimizer, a feature that intelligently enhances colors and contrast of pictures depending on the subject. It doesn't always make noticeable improvements, but it doesn't ruin your photos either so it's best to have it turned on.
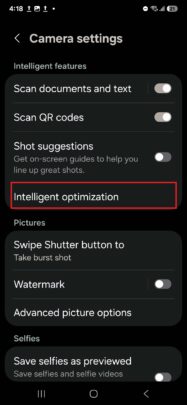
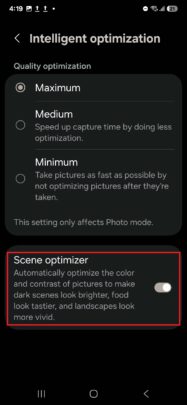
Composition guide
The Composition guide feature helps you line up objects using a 9×9 grid that's overlaid on the viewfinder. It also helps you make sure the subject is not skewed or slanted with the level function. You can find the grid and level options in the camera settings' Composition guide menu.
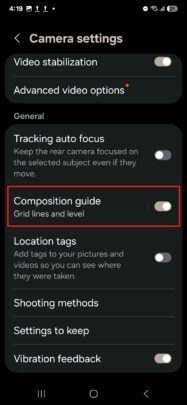
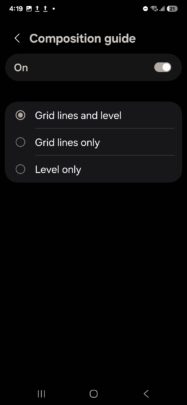
Download Camera Assistant
The Camera Assistant app adds new settings and tweaks that you won't find in the stock camera app. Download it by opening the Galaxy Store on your phone and searching for Camera Assistant (or tap this link to go directly to the app's store listing), then access its features from the Camera Assistant section of the stock camera app's settings.
Some options that we recommend turning on in Camera Assistant are HDR10+ for better dynamic range along with punchier colors and contrast in videos and Adaptive pixel (found in Camera Assistant » Advanced resolution options for improved low-light pictures with reduced noise.
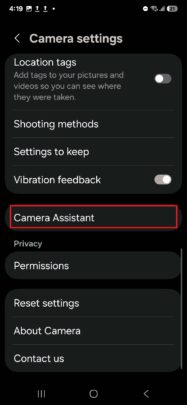
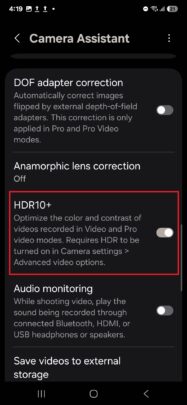


The Galaxy S25, S25+, and S25 Ultra are super powerful thanks to the Snapdragon 8 Elite chip under the hood. But all that power can be overkill for most users and isn't always needed. It can also increase battery usage. If you aren't planning on doing anything that can take advantage of all that power, you can switch to a lighter performance profile.
The lighter performance profile focuses on maximizing battery life and keeping the phone cool unless you're playing a game. To enable it, head into the Settings » Device care menu, scroll down and tap Performance profile, and select Light.
Like PCs, smartphones can show signs of slowdown after a few days of continuous use. To address that, Samsung offers the Auto restart setting. You can find it in the Settings » Device care » Auto optimization menu and have two options: let the phone restart automatically when it detects performance issues or set a custom schedule.
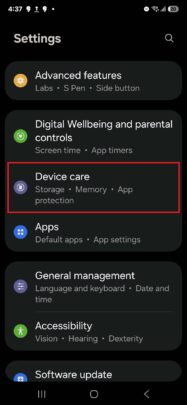
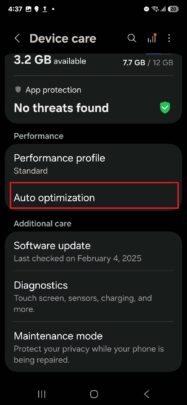
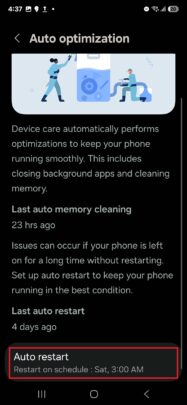
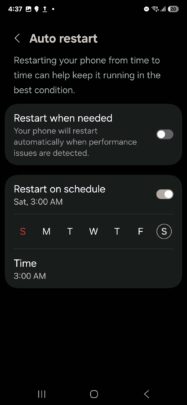
Whether you let the phone decide or set a schedule, the phone will only restart when it's idle, so don't worry about being interrupted while you're actively using the phone. If you're setting a schedule, it's best to select a time that falls during your sleeping hours.
To improve the lifespan of your phone's battery, you should check out the battery protection options in the Settings » Battery » Battery protection menu.
These battery protection mechanisms work using tricks such as limiting the phone's maximum charge level and discontinuing charging when the battery reaches a certain charge level.
You can choose between Basic, Adaptive, and Maximum options; the phone explains each of them, as you can see in the screenshots below.
The Galaxy S25 Ultra comes equipped with Samsung's iconic S Pen stylus. It has lost its Bluetooth and gesture functionality this year, but the S Pen is still extremely handy. When you take out the stylus from the phone (or hover it above the screen and press the button on it), the Air Command menu, which acts as a one-stop hub for quick access to many S Pen features and your favorite apps, pops up.
You can modify the Air Command menu to add shortcuts for more S Pen features and installed apps. To edit the Air Command menu, head into the Settings » Advanced features » S Pen menu and tap Air command, followed by Shortcuts. Then, press and hold the S Pen feature or app shortcut you wish to add to the menu and drag it to the right side of the screen.
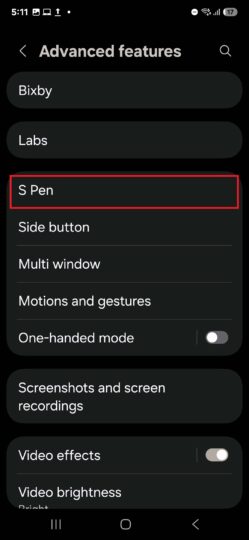

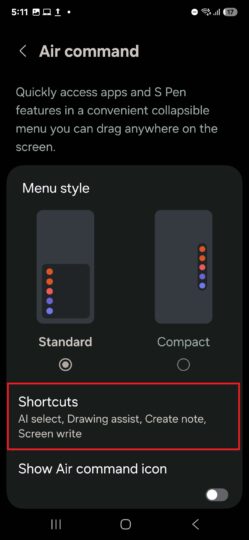

The Air Command menu appears every time you take the stylus out, but you can disable that behavior if it irritates you. To do that, head back into the S Pen settings, tap When S Pen is removed, and select the Do nothing option.
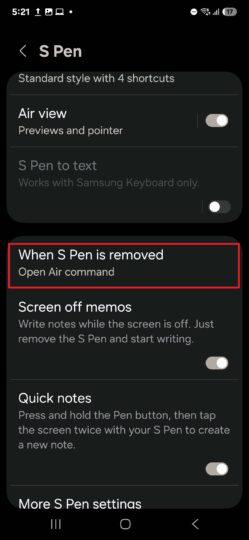
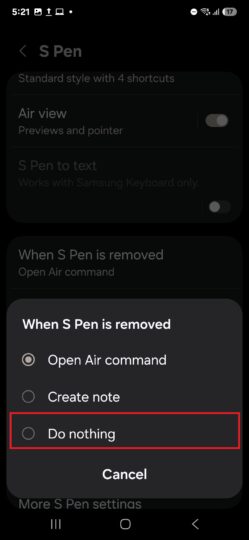
The post Settings to check out (and change) on your brand new Galaxy S25, S25+, or S25 Ultra appeared first on SamMobile.

